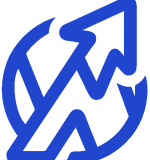Uno de los problemas más frustrantes que puedes encontrar al administrar un sitio web de WordPress es la temida pantalla en blanco. Este error, a menudo denominado “Pantalla Blanca de la Muerte” (White Screen of Death, WSOD), puede dejarte sin acceso a tu sitio web y sin pistas claras sobre cómo solucionarlo. En este artículo, te guiaremos a través de varios pasos para identificar y resolver el problema de la pantalla en blanco en WordPress.
¿Qué es la Pantalla en Blanco en WordPress?
La pantalla en blanco en WordPress ocurre cuando el sitio no puede cargarse correctamente. En lugar de mostrar tu contenido, ves una pantalla completamente blanca sin mensajes de error. Este problema puede afectar tanto al front-end (la parte visible para los visitantes) como al back-end (el área de administración) de tu sitio web.
Causas Comunes de la Pantalla en Blanco
- Plugins o Temas Incompatibles: Un plugin o tema mal codificado o incompatible puede causar este error.
- Límites de Memoria Insuficientes: WordPress puede quedarse sin memoria, lo que provoca que no pueda cargar el sitio.
- Errores en el Archivo .htaccess: Un archivo .htaccess corrupto o mal configurado puede causar la pantalla en blanco.
- Problemas en el Servidor: Problemas temporales en el servidor de alojamiento pueden resultar en una pantalla en blanco.
- Errores de Código: Errores en el código PHP de tu sitio pueden impedir que WordPress funcione correctamente.
Cómo Solucionar la Pantalla en Blanco en WordPress
1. Desactivar Plugins y Temas
La causa más común de la pantalla en blanco es un conflicto con un plugin o tema. Para determinar si esta es la causa, sigue estos pasos:
- Desactivar Todos los Plugins:
- Accede a tu servidor a través de FTP o el administrador de archivos de tu hosting.
- Navega a la carpeta
wp-contenty renombra la carpetapluginsa algo comoplugins-desactivado. - Esto desactivará todos los plugins. Si el sitio vuelve a funcionar, el problema está en uno de los plugins.
- Renombra la carpeta de nuevo a
pluginsy desactiva cada plugin uno por uno desde el panel de administración para identificar el problemático.
- Cambiar al Tema Predeterminado:
- Si desactivar los plugins no resuelve el problema, prueba cambiar al tema predeterminado de WordPress (por ejemplo, Twenty Twenty-One).
- Accede a tu servidor a través de FTP y navega a
wp-content/themes. - Renombra la carpeta de tu tema activo a algo como
tema-desactivado. - Esto forzará a WordPress a usar el tema predeterminado. Si el sitio vuelve a funcionar, el problema está en tu tema.
2. Aumentar el Límite de Memoria PHP
WordPress puede quedarse sin memoria, especialmente en sitios con muchos plugins o un tema complejo. Para aumentar el límite de memoria, sigue estos pasos:
- Editar el Archivo wp-config.php:
- Accede a tu servidor a través de FTP y abre el archivo
wp-config.php. - Añade la siguiente línea antes del comentario
/* That's all, stop editing! Happy blogging. */:
define('WP_MEMORY_LIMIT', '256M'); - Accede a tu servidor a través de FTP y abre el archivo
3. Comprobar el Archivo .htaccess
Un archivo .htaccess corrupto puede causar una pantalla en blanco. Para comprobarlo:
- Renombrar el Archivo .htaccess:
- Accede a tu servidor a través de FTP y navega a la raíz de tu instalación de WordPress.
- Renombra el archivo
.htaccessa.htaccess-backup. - Si el sitio vuelve a funcionar, el problema estaba en el archivo .htaccess.
- Puedes regenerar un nuevo archivo .htaccess yendo a “Ajustes” > “Enlaces permanentes” en el panel de administración de WordPress y haciendo clic en “Guardar cambios”.
4. Habilitar el Modo de Depuración
Habilitar el modo de depuración en WordPress puede ayudarte a identificar errores específicos que están causando la pantalla en blanco.
- Editar el Archivo wp-config.php:
- Accede a tu servidor a través de FTP y abre el archivo
wp-config.php. - Cambia la línea:
define('WP_DEBUG', false);a:phpCopiar códigodefine('WP_DEBUG', true); define('WP_DEBUG_LOG', true); define('WP_DEBUG_DISPLAY', false);- Esto habilitará el registro de errores en un archivo llamado
debug.logubicado en la carpetawp-content.
- Accede a tu servidor a través de FTP y abre el archivo
5. Contactar a tu Proveedor de Alojamiento
Si has intentado todas las soluciones anteriores y el problema persiste, puede que el problema esté en el servidor. Contacta a tu proveedor de alojamiento para obtener asistencia. Ellos pueden verificar si hay problemas con el servidor que estén afectando tu sitio web.
Conclusión
La pantalla en blanco en WordPress puede ser un problema frustrante, pero siguiendo estos pasos podrás identificar y solucionar la mayoría de las causas comunes. Desde desactivar plugins y temas hasta aumentar el límite de memoria PHP y habilitar el modo de depuración, estas soluciones te ayudarán a recuperar el acceso a tu sitio web y a mantenerlo funcionando sin problemas. Esperamos que este artículo te haya sido útil y que ahora puedas manejar la pantalla en blanco de manera más efectiva.